지난 시간까지 기초적인 R을 배우기 위한 프로그램을 설치했으니, 오늘부터는 드디어 프로젝트를 만들어보고 스크립트를 저장해 앞으로 데이터 분석을 위한 환경을 만들어 보겠습니다. 그리고 자신에 맞는 유용한 환경설정을 하는 방법까지 알려드리겠습니다.
1. R Studio 프로젝트 만들기
우선, R studio 로 프로젝트를 만들어보겠습니다.
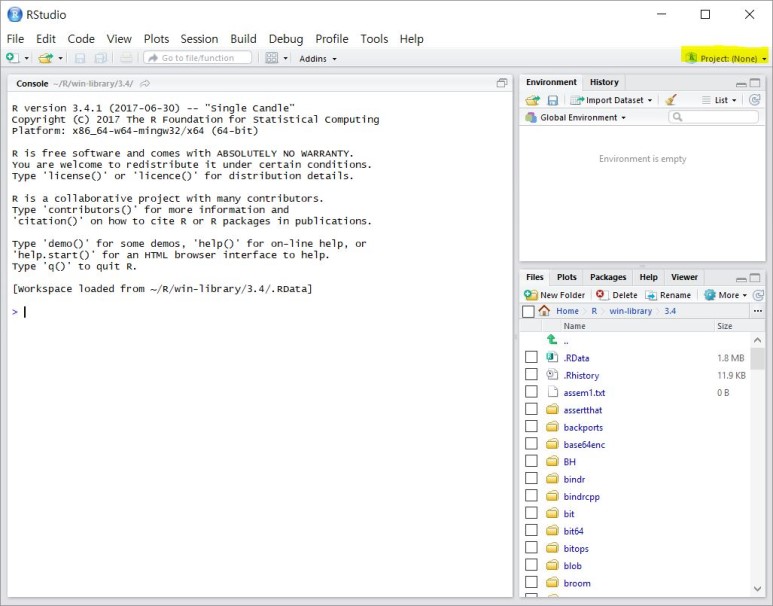
방법1. 형광펜으로 그어진 곳(Project: None) 버튼을 누르면 새로운 프로젝트를 생성할 수 있습니다.
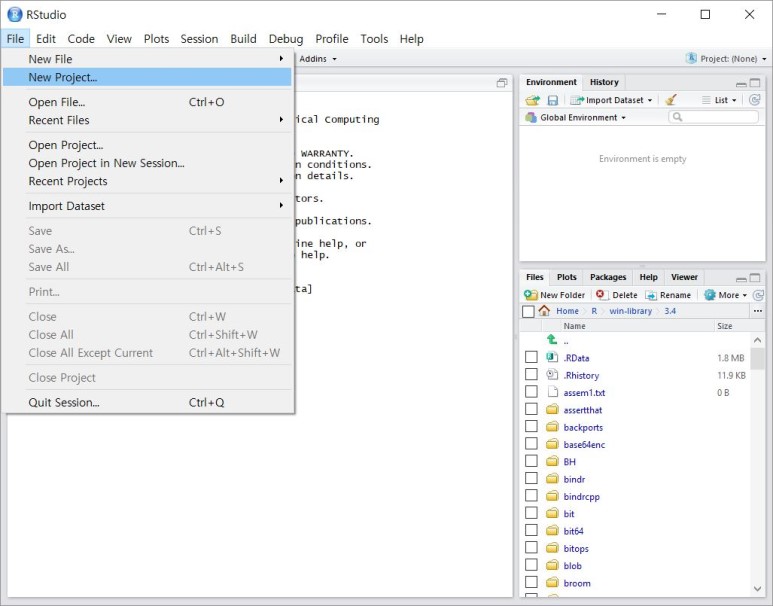
방법2. 상단바의 File > New Project...을 누르면 생성됩니다.
그 다음으로는 기본적으로 설정되어있는 워킹디렉터리(쉽게말하면 기본 작업공간) 에 저장할지 안할지를 선택할 수 있습니다.
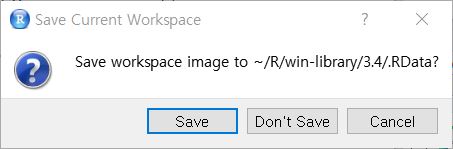
여기서 저장을 하려면 Save를 누르셔야합니다. 여기서 저장을 누르면 이제 어떤 유형의 프로젝트를 만들거냐고 물어봅니다.
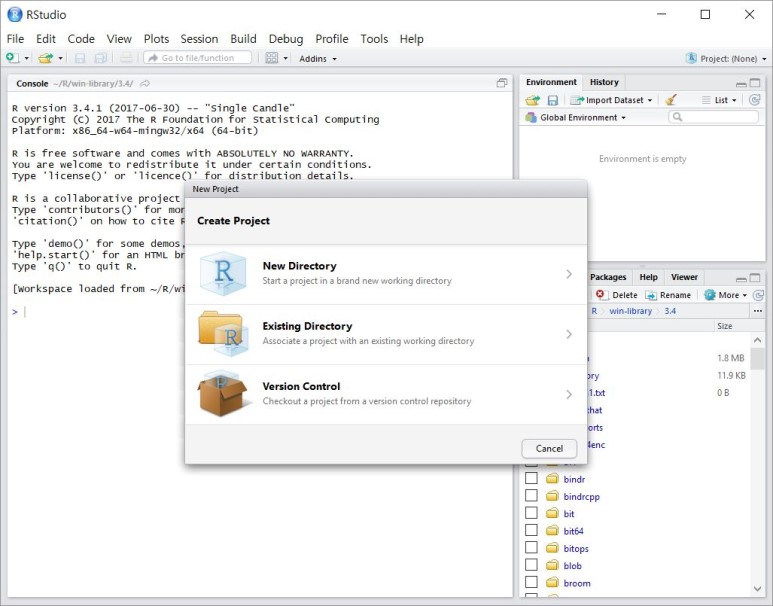
New Directory 는 새 프로젝트 폴더를 만들 때 사용하고, Existing Directory는 원래 있던 폴더를 이용할 때 사용하며, Version Control 은 나중에 다루게 될 Github와 같은 인터넷 연동 시스템을 이용할 때 사용합니다. 우리는 기본적으로 새로운 프로젝트 폴더를 만들어 앞으로 그 곳에 저장할 예정이기 때문에 New Directory를 사용합니다.
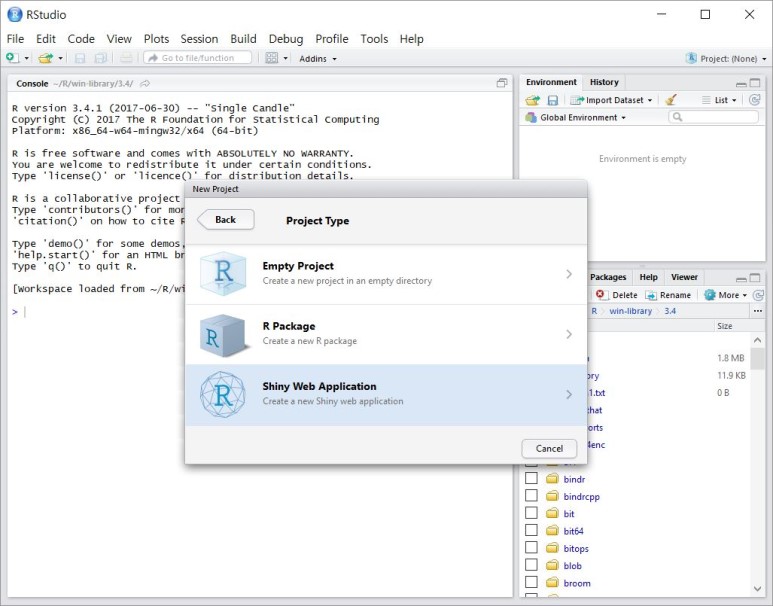
그 다음으로는 어떤 유형의 프로젝트를 만들건지 타입을 정합니다. Empty Project는 일반 유형의 빈 프로젝트를 생성해줍니다. 나중에 더욱 성장해 직접 새로운 패키지를 만들때는 R Package를 사용하시면 됩니다. Shiny Web Application은 인터넷에서 R으로 분석을 할 수 있게 해주는 웹 반응형입니다. 더 열심히 배우시면 이 신기한 기능도 사용하실 수 있을겁니다!
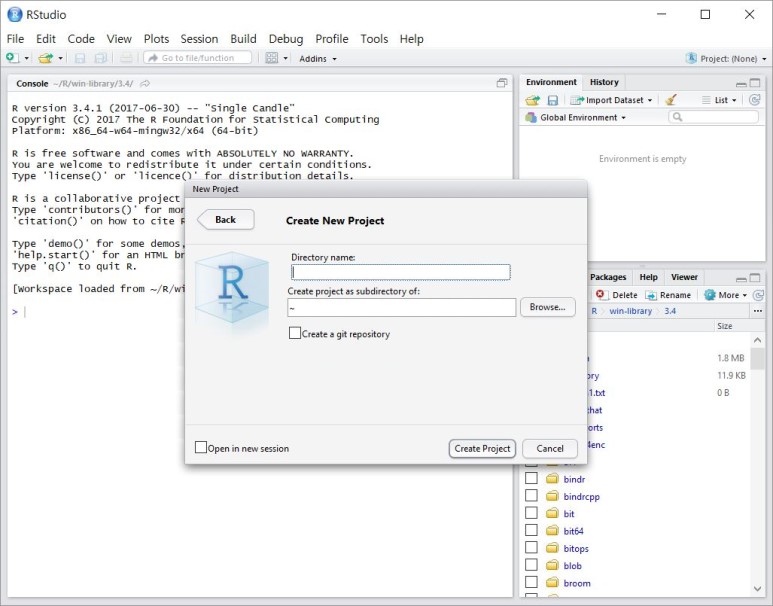
이제 새로운 프로젝트를 만드는 마지막 절차인데요! Directory name 은 내가 만들 폴더의 이름을 설정하는 것이며, Create project as subdirectory of:는 내가 만들 폴더를 어디에 저장할지를 설정할 수 있습니다.
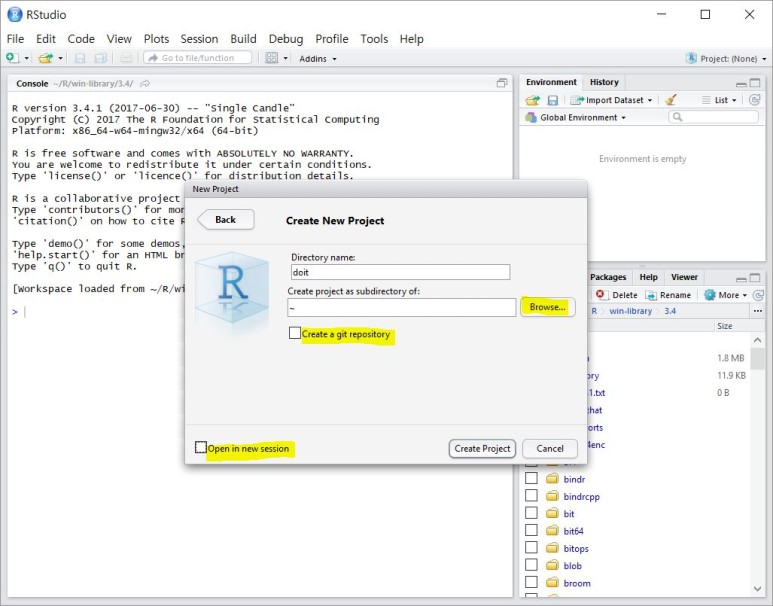
위치를 설정할 때, 직접 위치를 입력할 수도 있지만 내가 직접 보고 설정하려면 Browse...를 누르면 새로운 창이 뜨면서 설정할 수 있습니다. 그리고 추가기능은 Create a git repositotory 가 있는데 이를 누르면 Git의 기능을 사용할 수 있는데, 이는 나중에 알아보겠습니다. Open in new session 버튼을 누르면 현재 열려있는 R스튜디오 창 말고 새로운 창을 띄워 그 창에 프로젝트를 열어줍니다.
이제 이런 다양한 추가기능과 설정을 마쳤으니 Create Project 를 누릅시다. 그러면 드디어 새로운 프로젝트가 생성됩니다.
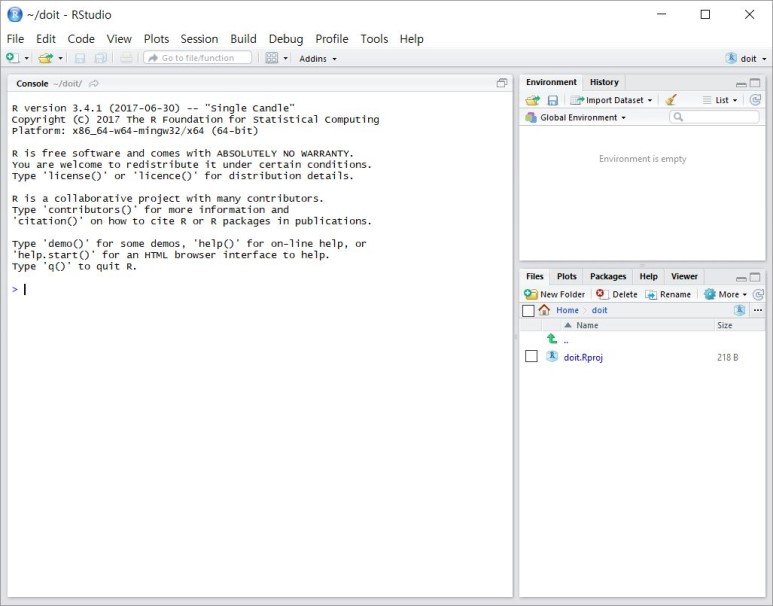
저는 폴더이름을 doit으로 설정했는데요. doit 프로젝트 안에서 실행되고 있는 것을 확인하실 수 있습니다.
2. 경로설정
여기서 제가 알고있는 꿀팁을 알려드리도록 하겠습니다! R스튜디오에 오류가 생겨 꺼졌다거나, 껐다가 켰는데 기본 작업 폴더가 저희가 만들었던 프로젝트 폴더와 다르게 되어있을 때가 생기게 됩니다. 그 때는 기본적으로 setwd(), getwd()를 사용하지만 이 방법은 직접 폴더의 위치를 찾아서 적어주어야 한다는 번거로움이 있습니다. 그래서 제가 찾아낸 꿀팁은!

이런 식으로 어디인지 모르는 곳에 기본파일이 설정되어 있는데요. 이 장소가 어디인지 알고 싶다면, 콘솔창에 getwd()를 입력하면 경로를 알려줍니다.
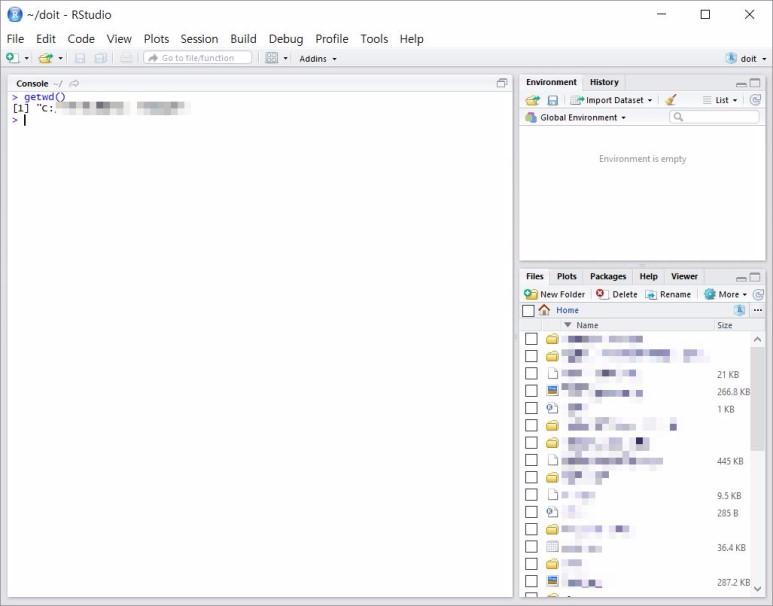
이렇게 설정되어 있는 위치를 바꾸고 싶을 때는 기본적일 때는 밑에서처럼 setwd("C:/~")와 같이 경로를 직접 입력해서 설정해야합니다.
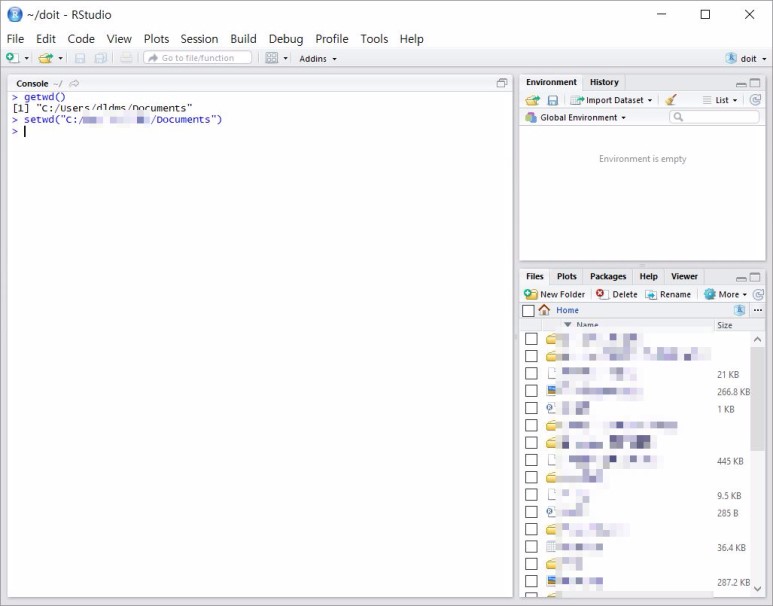
하지만 제가 가르쳐드릴 꿀팁으로 하면 경로를 몰라도 , 경로가 복잡해도 언제든 설정 가능합니다. 그리고 설정한 곳의 경로를 따로 알아 올 수도 있습니다.
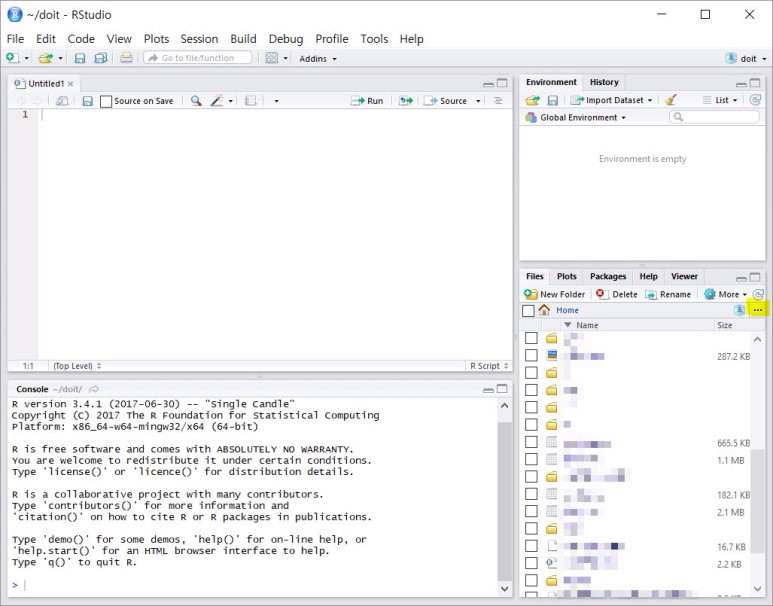
형광펜이 칠해져 있는 ... 버튼을 누르시면 따로 경로를 입력하지 않아도

이렇게 폴더 찾아보기 팝업창이 떠서 직접 설정할 수 있게 됩니다. 원하는 폴더를 선택한 뒤에 확인을 누르면 됩니다. 그럼 Files 창에 자신이 선택한 위치가 띄워지게 됩니다. 여기서 절대!! 끝이 아닙니다
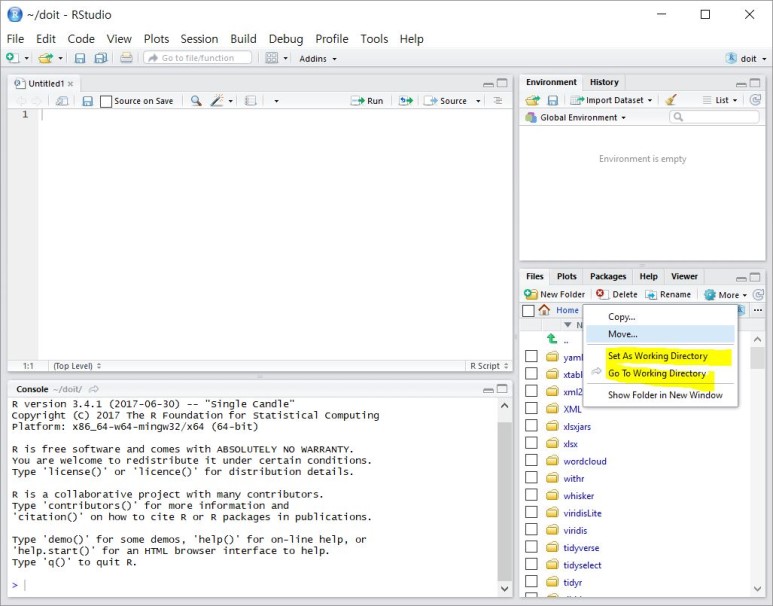
제가 형광펜을 칠해놓은 Set As Working Directory 버튼을 꼭 눌러주어야 설정이 됩니다. 그리고 아래의 Go to Working Directory는 현재 설정된 작업폴더로 이동시켜줍니다.
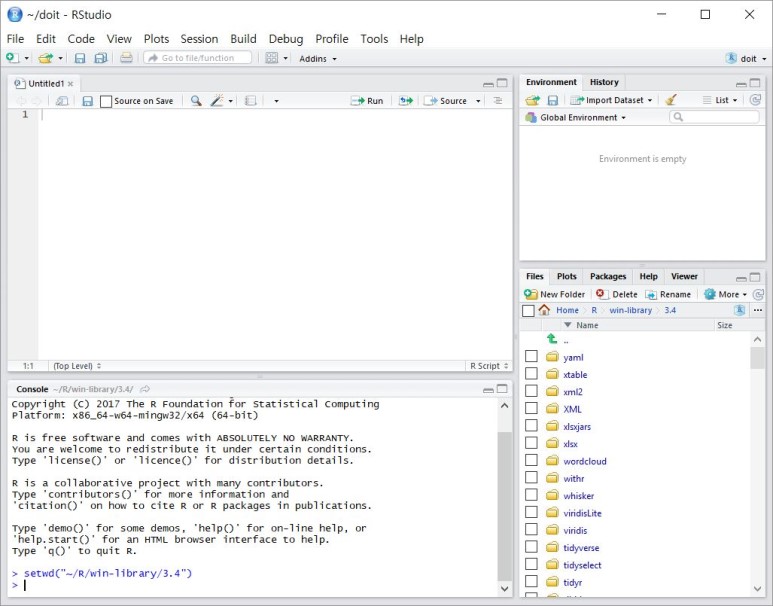
그럼 알아서 setwd("경로")명령어가 입력되어 작업공간이 설정됩니다.
이제 이 프로젝트 안에다가 스크립트를 생성해 저장해보도록 하겠습니다.
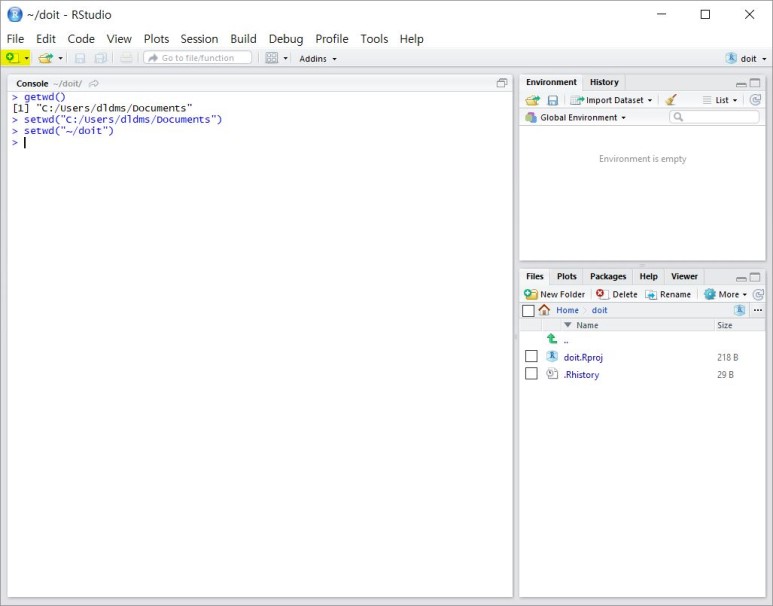
형광펜을 칠해 둔 +폴더같은 마크를 누르면
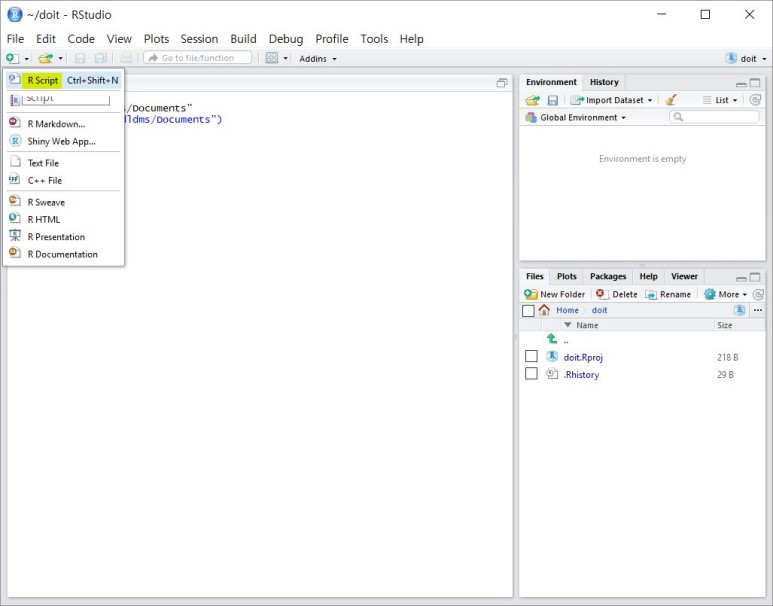
R Script 를 생성할 수 있습니다. 단축키로는 Ctrl+Shift+N을 누르면 생성됩니다. 기본값으로 Untitled1 이란 파일명으로 생성됩니다. 이제 여기에 a를 1로 설정한 뒤에 a에 2를 더하는 함수를 입력한 뒤에 저장해보겠습니다.
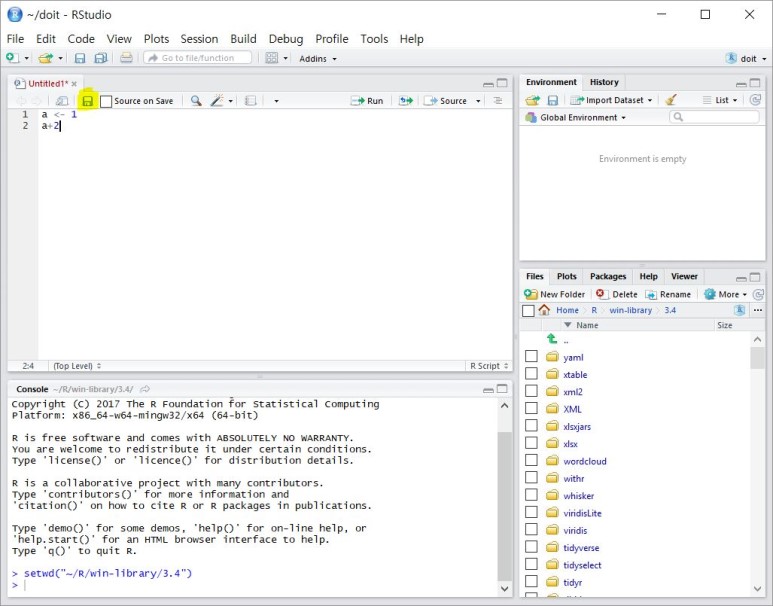
형광펜으로 칠해 둔 디스크같은 버튼을 누르면 경로와 파일명을 입력하라는 창이 뜨고 이를 입력하면 저장이 됩니다.
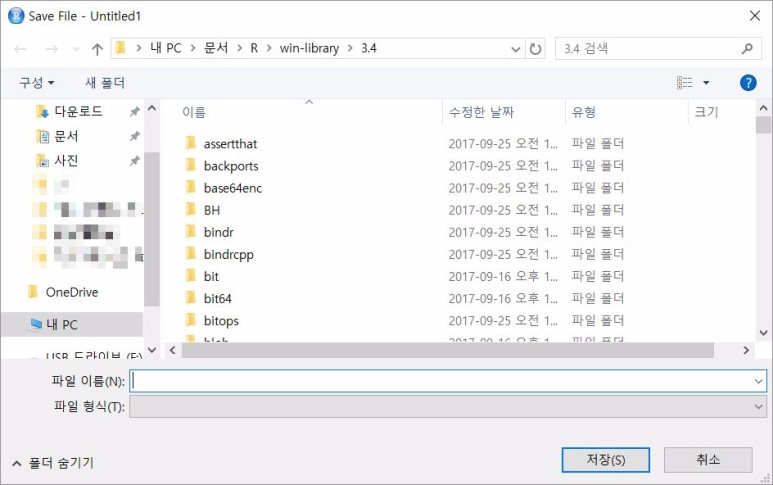
파일이름과 저장할 위치를 정한 뒤에 저장(S)를 누르시면 저장이 됩니다. 이렇게 파일명과 위치를 정해 둔 스크립트는 중간중간 Ctrl+S를 누르면 실시간으로 저장이 됩니다. 오류나 실수로 인해 꺼져 손실될 때를 대비해 자주 저장하는 습관을 들이면 좋습니다!
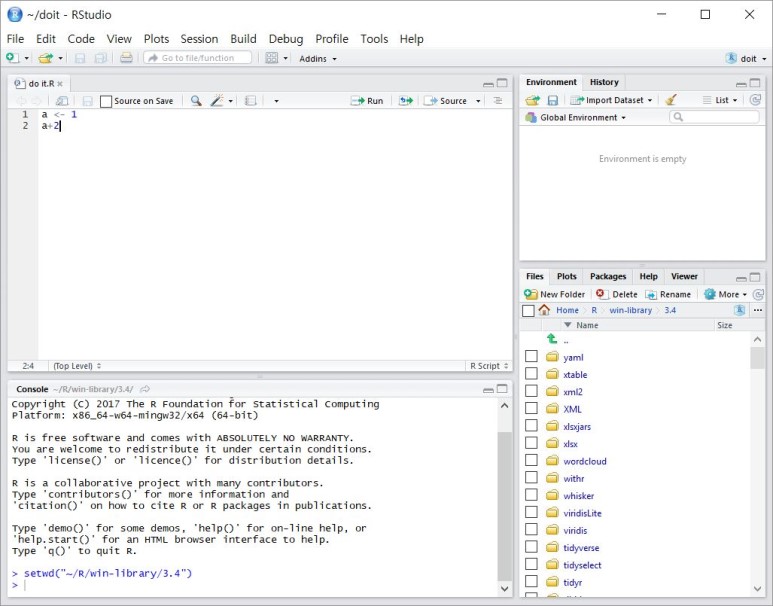
저는 파일명을 do it.R 으로 저장했습니다.
이런 스크립트는 여러 개 생성해서 저장할 수 있습니다.
오늘은 프로젝트 생성에 이어, 스크립트 생성 및 저장, 워킹 디렉토리 설정에 대해 알아보았습니다. 이제 다음시간에는 3장으로 이제부터 본격적인 데이터분석을 해보겠습니다.
오늘도 수고하셨습니다 CBC
'데이터과학 > R' 카테고리의 다른 글
| [Day3. R Studio 설치] (0) | 2020.11.10 |
|---|---|
| [Day2. R 설치] (0) | 2020.11.09 |
| [Day1. R이 뭔데요?] (0) | 2020.11.08 |

Comment